Introduction to Sanity Create
Sanity Create is a writing tool that empowers content creation with AI assistance and contextual notes. Craft informed, engaging content effortlessly.
Sanity Create is a powerful writing tool that combines the best of human creativity and AI assistance to help you craft compelling, well-informed content.
At its core, Sanity Create is designed around two key principles:
- Context is king: Attach relevant notes, research, and guidelines to your document. Create ensures that your writing is always grounded in the specific context of your project.
Read more about notes - AI as collaborator: Create's built-in AI is more than just a text generator. It's an intelligent co-author that leverages the power of large language models while staying anchored in the context you provide.
Read more about the embedded AI
Whether you're drafting a blog post, crafting product copy, or putting together a comprehensive report, Sanity Create empowers you to produce your best work more efficiently.
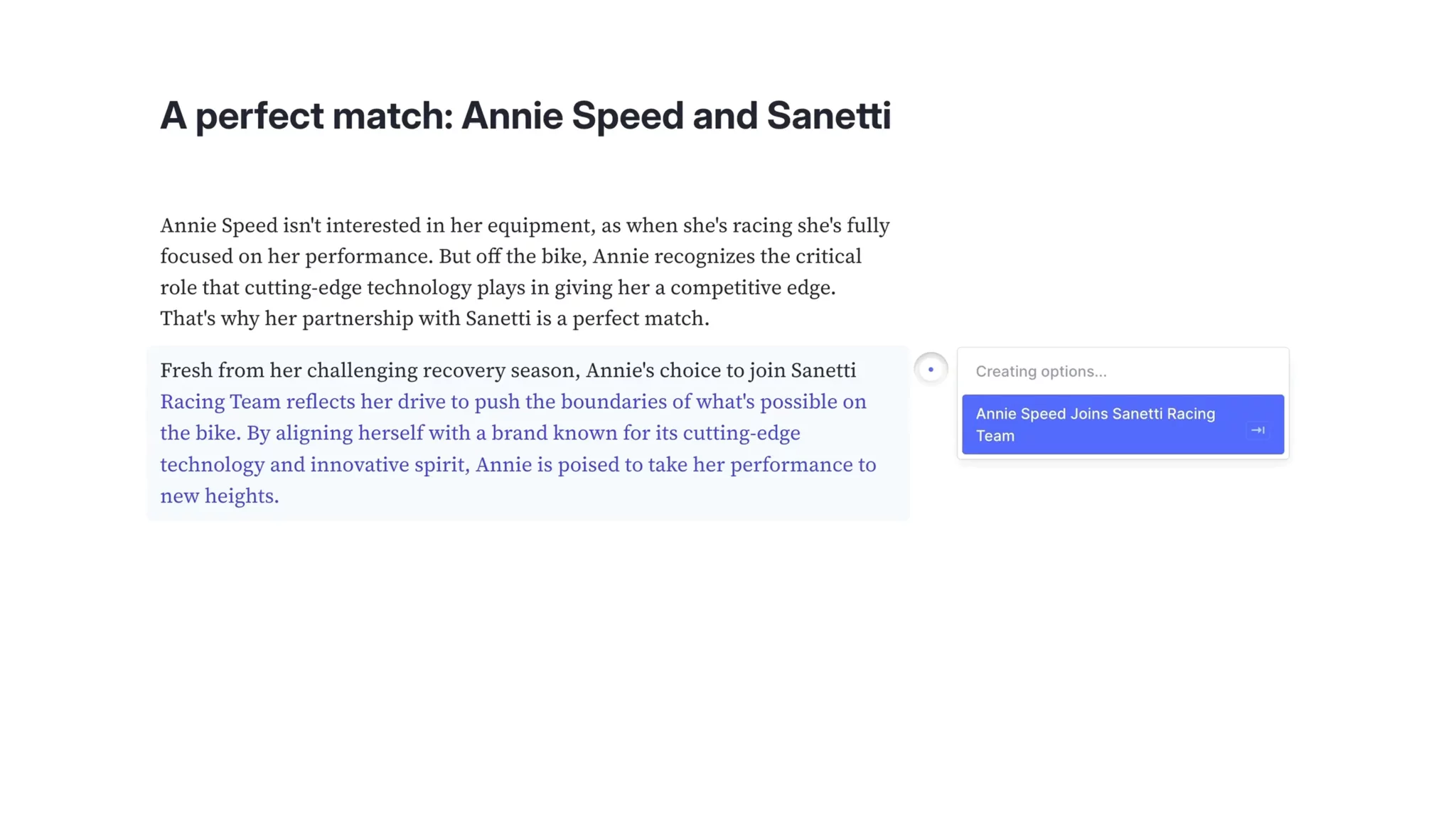
To get started you can watch a short video introducing the most important features, or get into the documentation by taking a tour of the Sanity Create interface, or keep on reading to get your hands dirty straight away with a practical example.
In this follow-along example you'll be writing a blog post with some select travel advice for spud aficionados.
- Go to the Sanity Create starting page and create a new document (Help). Title it "The best travel destinations for potato lovers".
- Start off by making a note. Notes are where you keep all your research, contextual information and other supporting material. In the side panel on the left side, find the button labeled Create note and click it.
- To start off with some solid information, paste this list of potato museums around the world into your note. The AI assistant will draw from your notes when making suggestions.
# List of potato museums
## Austria
Waldviertler Erdäpfelwelt (Waldviertler potato world) is a museum with interactive displays located in the town hall of Schweiggers displaying the history and uses of potatoes to the present day.
## Belgium
Musée vivant de la pomme de terre ("Living Museum of the Potato") in Genappe is part of the Wallonia Botanical Gardens and also houses a collection of onions from northern Europe.
Frietmuseum in Bruges is dedicated to chips (or fries in American-English) and is located in one of Bruges' oldest buildings, dated
## Canada
The Canadian Potato Museum in O'Leary, Prince Edward Island, claims to contain the world's largest collection of potato artifacts. It is also home to a Potato Hall of Fame. A 14-foot (4.3 m) high giant potato made of fiberglass stands at the entrance and visitors can learn about the origins of the wild potato up to modern-day agricultural practices.
Potato World is a museum dedicated to the potato. It is located in Florenceville-Bristol,New Brunswick, known as the french fry capital of the world.
## Denmark
Danmarks Kartoffelmuseum ("Danish Potato Museum") in Otterup is part of the Hofmansgave estate. The Hofmansgaves were responsible for popularising the potato in Denmark where potatoes were known as "German lumps".
## France
Moulin Gentrey in Harsault (fr) is a former starch mill dating from 1870 which contains a small potato museum as part of a historical tour of starch making for the textile industry.
## Germany
Deutsches Kartoffelmuseum ("German Potato Museum") in Fußgönheim (de) is housed in a former synagogue next to the Fußgönheim Agricultural Museum. The museum dates from 1987.Das Kartoffelmuseum ("The Potato Museum") in Munich dates from 1996 and is run by the Otto Eckart Foundation on behalf of Pfanni GmbH, a division of Unilever.Vorpommersches Kartoffelmuseum ("Potato Museum of Vorpommern") in Tribsees (de)
## Italy
Museo della patata ("Potato Museum") in Budrio
## Lithuania
There is a Bulvės muziejus ("Potato Museum") in Kudirkos Naumiestis, near the border with Kaliningrad.
## United States
Potato Museum in Albuquerque, New Mexico, was originally housed in the basement of E. Thomas and Meredith Hughes' basement in Washington, D.C., before moving to Albuquerque in 1993. It began in 1975 and is a nonprofit organization.Idaho Potato Museum is in Blackfoot, Idaho, and among the exhibits has the world's largest potato chip (crisp in British-English), a Pringle measuring 25 inches (64 cm)- Doing so, you'll notice that the Create AI has helpfully named our note and classified it as a Fact. If your result was different, bring up the note category menu and change it to Fact.
- Before moving on to the document editor to do some writing, create one more note with some context for the task at hand. Once again, click Create note in the side panel on the left, and paste the following into it:
We are writing a blog post featuring exciting destinations for potato-aficionados.
This will inform the AI assistant about your goal and intention, which in turn will enable it to make better suggestions. Make sure this new note is classified as Context.
- With your notes ready, move your focus to the document editor. This huge blank space is sort of intimidating. Time to ask your AI assistant to help out.
- Enter the following: "Write an outline for a blog post featuring 3 of the best travelling destinations for potato lovers".
- Then hit CTRL+RETURN if you are using Windows, or CMD-RETURN if you're using a Mac. This will tell Create to turn the last sentence into an instruction for the AI assistant.
Protip
You can also create a new instruction by hitting the slash key / on an empty line. Slash commands are discussed in greater details further on in this article!
- The assistant, now primed with both the context of the task at hand and a source of information to draw from should be able to do a pretty decent first draft. From here, you can accept the incoming changes or fiddle around with the instruction to further hone the output.
- After accepting or discarding what the assistant provided, place your cursor at the end of a paragraph. Notice the subtle circle icon that follows you around? This is the AI contextual menu, affectionately known as "the Blip". Give it a click.
- You'll be presented with a few options for interacting with the AI capabilities of Create.
- Ghostwrite will tell the assistant to just pick a direction and go, letting you press TAB to tell it to keep writing after each sentence.
- Show me options will instruct the assistant to suggest a few different ways to proceed.
- Rewrite paragraph will tell the assistant to do another take on the current paragraph.
- Experiment with notes:
- Try to add a Style note to influence the tone of the blog post.
- Find a great piece of prose and add it as Inspiration.
- Read more about notes
- Keep exploring the AI capabilities:
- Ask the AI to give you some different options on how to proceed.
- Use
CMD + .(command period) to start the AI ghostwriter. Hit tab to continue once it pauses. - Read more about AI
- Read the article on Content Mapping to learn about linking your Create documents to your Sanity Studio.
- Read on to learn more about Sanity Create.
Documents are the core conceptual unit of Sanity Create. The document editor is where your work is done, providing a familiar, minimalist writing environment for you to craft your content. Here's what you need to know about working with documents in Create:
To start a new document, click the New Document button in the top left corner of the viewport. You'll be prompted to give your document a name, after which you can dive right into writing.
Create automatically saves your work as you type, so you never have to worry about losing your progress. To access your saved documents, click the icon that looks like three horizontal lines in the top left of your viewport to bring up the sidebar where all your documents are listed.
If you need to remove a document, you can do so from the documents list view. Click the ellipsis menu while hovering the relevant document's title, and then click delete. Note that this action is permanent, so be sure you truly want to delete the document before confirming.
Sanity Create offers a clean, distraction-free writing environment that will feel instantly familiar to anyone who has used a modern word processor or text editor. The interface is designed to put your content front and center, allowing you to focus on getting your thoughts down without any clutter or unnecessary features getting in the way.
The writing space in Sanity Create supports a range of formatting options to help you structure and style your content. You can use familiar slash commands to quickly apply headings, lists, quotes, and more without taking your hands off the keyboard.
In addition to slash commands, Create also supports a subset of standard Markdown syntax for formatting text. You can use hyphens or numbers to make lists, and hash symbols to denote headings. For those who prefer a more visual approach, basic formatting options like bold, italic, and underline are also available via buttons in a popover whenever text is selected.
Whether you prefer slash commands, Markdown, or the toolbar, Create aims to make formatting your document quick, intuitive, and distraction-free. The goal is to let you focus on your writing while still having easy access to the tools you need to make your content clear, scannable, and visually appealing.
Every writer knows that behind every polished piece of prose lies a mountain of notes, research, and insights that inform and guide the work, but never see the light of day in the final draft. Sanity Create is a writing tool that not only acknowledges, but celebrates and elevates this often unseen but essential part of the process.
Notes are a key feature in Sanity Create that provide context, facts, style guidelines, and inspiration to inform your writing and enable the built-in AI co-writer to make relevant and informed suggestions. By attaching relevant notes to your document, you give the AI the background knowledge and topical awareness it needs to be of actual help.
Your notes live in the side panel to the left of your main content editing area. If you don't see the side panel it might have been closed when someone needed to unclutter a bit. If this is the case you can open the side panel by clicking the "hamburger" icon in the top left corner of your viewport.
To resize the side panel, or hide it altogether, grab the divider between the sidebar and main editor area and drag it all the way to the left to hide the side panel, or resize it to your liking. Clicking the divider will also toggle between hiding or showing the side bar.
To create a note, click the button labeled Create note at the very top of the notes panel. You might proceed give your note a title and select a category, or just start writing. You can add content to your note in the form of text, images, or even PDF files. Create will do its best to determine the type of note (as will be discussed in the next section) and generate a suitable title. You can, of course, override the AI's suggestions in either case.
Create offers four distinct types of note, each serving a different purpose:
- Context Notes: Provide high-level background information and framing for the document, such as project briefs, target audience details, or internal enablement material.
- Fact Notes: Contain specific data points, quotes, or pieces of information that should be treated as factual and incorporated into the content where relevant.
- Style Notes: Outline the desired voice, tone, and stylistic guidelines for the document, ensuring the ghostwriter adopts the appropriate tone and style for the piece.
- Inspiration Notes: Collect examples, analogies, or creative prompts to inspire the writing and infuse it with engaging elements.The AI assistant uses these notes to gain a deep understanding of the project at hand and tailor its suggestions accordingly.
When you provide notes, the AI uses this information to guide its content generation. Context notes help the AI understand the big picture and overall purpose of the document. Fact notes ensure accuracy by providing specific data points to incorporate. Style notes allow the AI to adopt the appropriate voice and tone for the piece. And inspiration notes give the AI creative fodder to draw from, helping to make the writing more engaging and colorful.
Protip
When the AI receives contradictory information in your notes, the note that is located the highest in the side panel is the one that takes presedence. Top notes beat bottom notes.
In essence, notes allow you to have a "conversation" with the ghostwriter, providing it with the knowledge and direction it needs to be a truly useful writing assistant. The more relevant and specific the notes you provide, the better the ghostwriter can tailor its output to your needs. So take the time to curate your notes carefully - it will pay off in the quality of the content Create helps you produce.
Moving, duplicating, and deleting notes can be done via the contextual menu located in the top right corner of each note. Click the three-dot icon to reveal these options. Select Move to relocate the note to a different position in the list, Duplicate to create an identical copy of the note, or Delete to permanently remove the note from your document. You'll also find an option to Edit title, in case you're not happy with the title generated by the AI.
Sanity Create's built-in AI writing assistant is more than just a text generator. It's an informed collaborator that leverages the power of Large Language Models (LLMs) while staying grounded in the specific context of your project. By feeding the AI relevant notes, research, and guidelines, you transform it from a mere automaton into an insightful co-author capable of producing content that aligns with your unique needs and objectives.
What sets Create's AI apart is its ability to understand and utilize the notes you provide. Whether it's high-level context about the project's goals, specific facts to incorporate, stylistic guidelines to follow, or creative inspiration to draw from, the AI takes it all into account when generating suggestions. This means the content it produces is not only fluent and coherent but also relevant and tailored to your project.
Think of the AI as your brainstorming partner. It can help you flesh out ideas, expand on sections, and even polish your writing to ensure it hits the right tone and style. But it's not a replacement for your own insights and expertise. The key is to use the AI as a tool to enhance and accelerate your writing process, not to fully automate it.
By combining the efficiency of AI with the directed context of your notes, Sanity Create empowers you to craft content that is both deeply informed and compellingly written. It's a new way of working that puts you in control while harnessing the power of artificial intelligence to boost your productivity and creativity as a writer.
- Generating new content based on your notes and existing text
- Expanding on ideas and fleshing out sections
- Refining and polishing your writing
- Adapting to the style and tone specified in your notes
- Incorporating facts and inspiration from your notes
The AI assistant in Sanity Create can be interacted with in a number of ways, but the most readily apparent is the subtle circle icon that follows you around the document, affectionally known as "the Blip".
Clicking the Blip will open a menu of different instructions to run in the context of your current position in the document.
The Ghostwrite option is your go-to for generating new content or expanding on existing ideas. When you select this option, the AI assistant will analyze your current position in the document, along with any relevant notes and surrounding context, to suggest a continuation of your writing.Depending on where your cursor is placed, the AI may suggest completing the current sentence, starting a new paragraph, or even beginning a new section with a relevant heading. The goal is to provide a seamless and contextually appropriate continuation that flows naturally from your existing content.
Show options presents you with a range of alternative suggestions for how to continue your writing. When you click this option, the AI will generate multiple possible paths forward based on your current context and notes.These options might include different ways to complete the current thought, introduce a new idea, or transition to a related topic. By offering a variety of suggestions, the AI allows you to explore different creative directions and choose the one that best fits your vision.
This option will instruct the assistant to do another take on the current paragraph. You will be given the opportunity to give the assistant a short brief on what you'd like.
In addition to using the AI co-writer to help write your main document, you can also invoke it within individual notes for more targeted assistance.
You can select any text and hit CMD-Return to run the selected text as an instruction, or you can locate the Blip-button to access the same menu of options discussed in the previous section.
Some examples of instructions you could run inside a note:
- Summarize the key points of the note
- Identify any potential contradictions or inconsistencies
- Suggest additional facts or examples to include
- Rephrase the note in a different tone or style
- Answer a specific question based on the note's content
Once you submit your prompt, the ghostwriter will process the note and provide a response directly within the note editor. You can then choose to incorporate the ghostwriter's suggestions, modify them, or discard them as you see fit.
This in-note AI assistance can be incredibly useful when you need help refining or expanding on a particular piece of context without disrupting your main writing flow.
- The more relevant and specific your notes, the better the AI can tailor its output to your needs
- Break down complex topics into smaller sections and use the AI to help flesh out each part
- Don't rely solely on the AI - review, edit, and add your own insights and perspective
- Experiment with different prompts and note combinations to find what works best for your writing style and goals